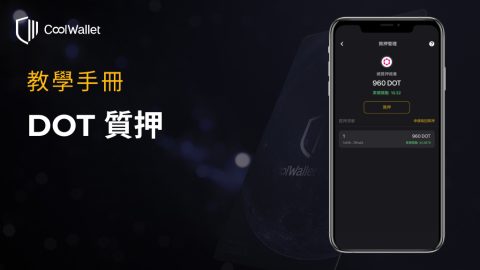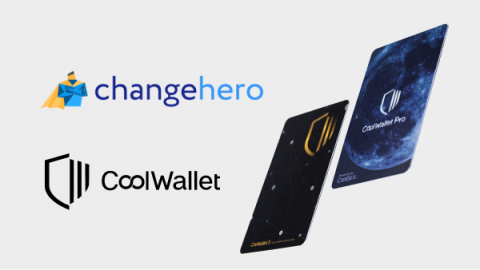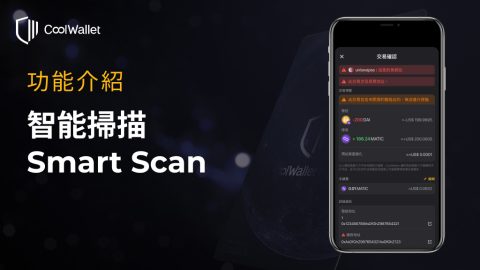什麼是 Web3 瀏覽器
Web3 瀏覽器,也有人稱之為區塊鏈瀏覽器,是一種讓使用者能夠以更便利的方式與 DApp(去中心化應用服務)互動的瀏覽器。傳統的網頁瀏覽器通常只能讓用戶透過 HTTP 或 HTTPS 等協議訪問網站,對於以區塊鏈技術為基礎的去中心化協議的支援度非常有限,因此會讓使用者操作各種 DApp 時體驗不佳。 Web3 瀏覽器可以直接連接到像以太坊(Ethereum)、幣安智能鏈(Binance Smart Chain)、Polygon、Solana 等區塊鏈,使用戶可以直接與 DApp 進行互動、管理加密貨幣錢包、或探索各種去中心化內容。
透過 CoolWallet Web3 瀏覽器,安全地與 DApp 無縫互動
CoolWallet 的冷錢包及熱錢包都支援 Web3 瀏覽器,瀏覽器入口在 CoolWallet App 底部的主功能表,可以一鍵進入 Web3 繽紛世界,直接在 CoolWallet App 與 DApp 互動並完成交易,不像以前必須要用 WalletConnect 在 DApp 跟錢包兩個不同的應用之間來回切換。
內建的 Web3 瀏覽器可以協助用戶在進行加密貨幣及智能合約交易時提供額外的安全層級,透過錢包直接與 DApp 互動並驗證交易來降低詐騙或釣魚攻擊的風險。此外,CoolWallet 與智能合約互動時,可以同時享有強大的 CoolWallet 智能掃描(Smart Scan)分析工具,藉由詐欺偵測演算法 API 協助用戶防範智能合約詐欺交易。
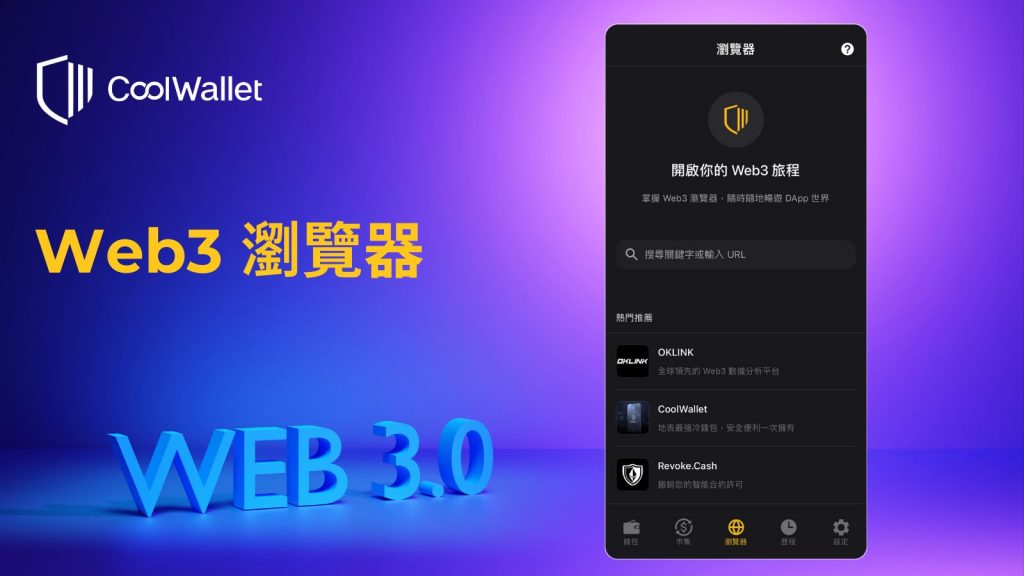
多鏈支援,暢遊內容豐富的 Web3 世界
目前 Web3 瀏覽器已支援 Solana 及多條 EVM 兼容的主鏈,包含熱門的 Ethereum、Binance Smart Chain、Polygon 及 Layer 2 的 Arbitrum、Optimism 等,其他非 EVM 兼容的主鏈如 Cosmos 也陸續開發中,即將上線到 Web3 瀏覽器。
目前支援的主鏈包含
最新支援鏈種可以點擊 Web3 瀏覽器主頁右上角的說明符號查看最新資訊。
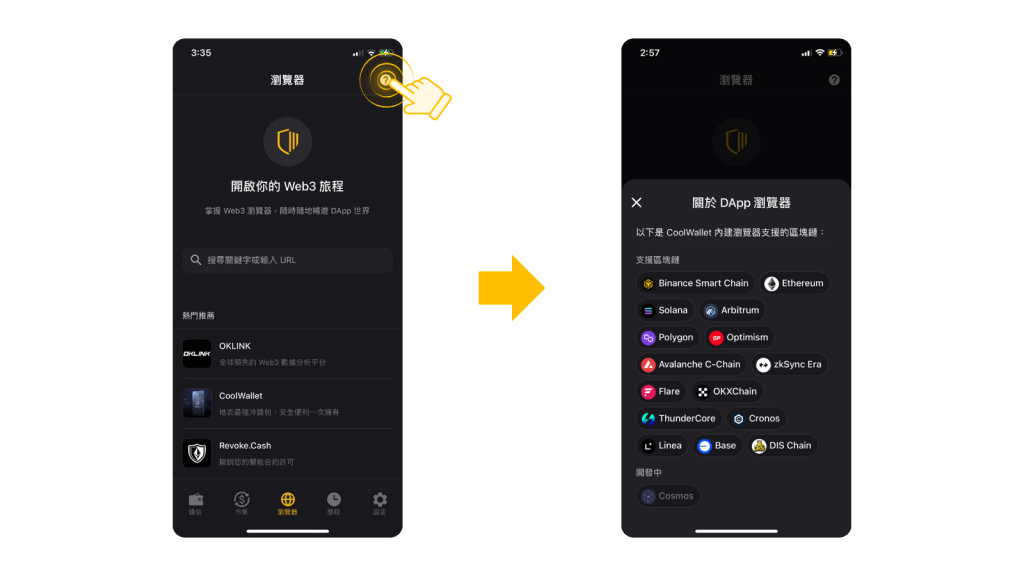
友善介面,低門檻進入高複雜的元宇宙
在搜索欄中輸入關鍵字或 DApp 連結後,您就可以快速地從搜尋結果點選目標 DApp,連結錢包後與 DApp 進行互動。同時可以在 CoolWallet Web3 瀏覽器上看到實用又熱門的 DApp,例如 OKLink,一鍵點擊後就可以直接在其平台上查詢錢包資訊、主鏈資料、及交易資訊等。
- 直接輸入關鍵字或 DApp 連結,就可以暢遊 DApp
- 內建熱門 DApp / 網站
- 可同時管理多個分頁,追蹤重要 DApp
- 在不同區塊鏈和地址之間快速切換
管理方便,自由穿梭於多個 DApp 之間
多分頁設計能讓您在進入 Web3 瀏覽器後,第一眼就看到數個之前開啟的 DApp 分頁,不但可以有效地提醒自己是不是有處理到一半的事情,也可以作為未來打算互動的清單備忘。除此之外,CoolWallet Web3 瀏覽器的分頁也會顯示 DApp 連結及網站預覽,確認資訊正確性的同時,預覽圖還能協助喚起記憶,協助您能高效率地在 Web3 世界中管理加密資產及與 DApp 們互動。
貼心功能,享受流暢的 Web3 瀏覽體驗
CoolWallet Web3 瀏覽器提供了非常直覺的導覽工具,簡潔的功能就能滿足重要的需求。如果正瀏覽的 DApp 支援數個主鏈,還能夠直接在螢幕右下角切換主鏈。為了更有系統地管理加密貨幣,CoolWallet 一直都支援多地址功能,在 Web3 瀏覽器中,您也可以輕鬆地切換不同地址,隨心所欲在 Web3 世界中支配加密貨幣!
以下就以 OpenSea 為案例,讓我們一步一步操作吧!
步驟 1. 點擊 App 下方主選單中的【瀏覽器】,您可以在 Web3 瀏覽器介面中看到搜尋欄,也可以試試熱門推薦選項。
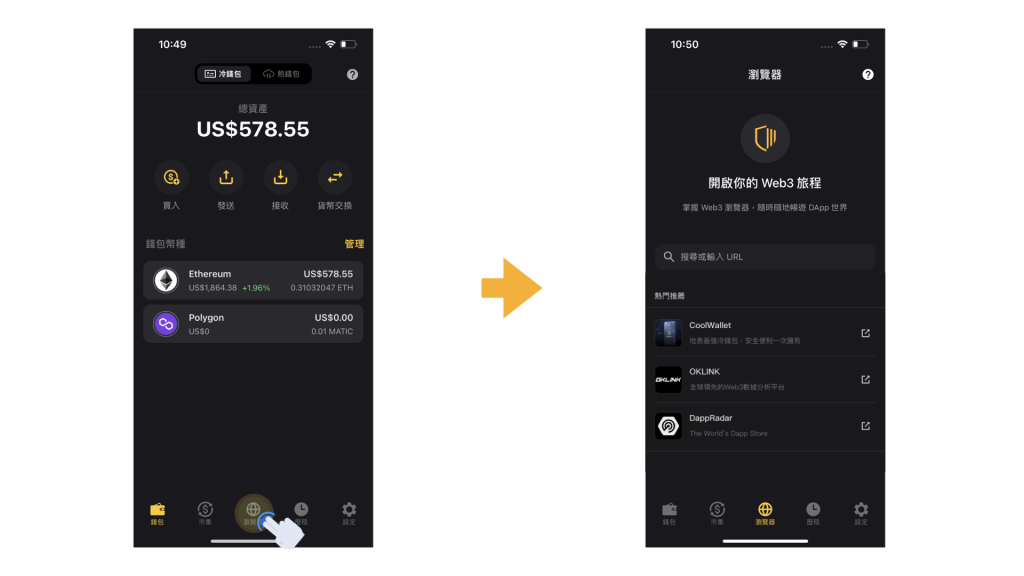
步驟 2. 點擊搜尋欄後,CoolWallet Web3 瀏覽器會顯示精選的熱門 DApp,如果剛好有您的目標,可以直接選擇,或在搜尋欄中輸入關鍵字或直接貼上 DApp 網址。這邊以 OpenSea 為例,輸入幾個字母後,系統就會直接顯示相關 DApp 了。
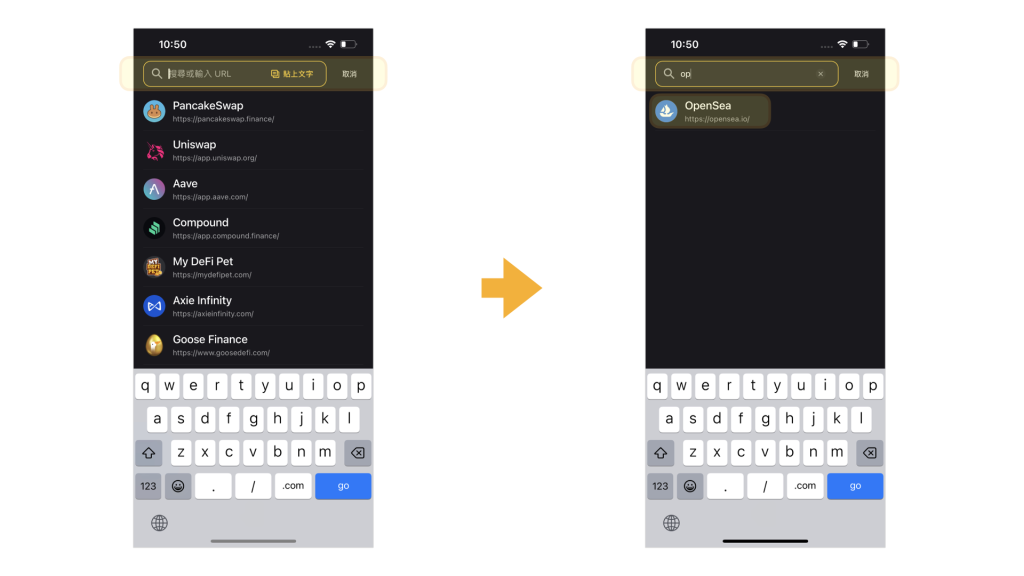
步驟 3. 進入目標 DApp 後,在右下角可以直接切換主網及地址。請注意,如果 CoolWallet Web3 瀏覽器支援的主網剛好都不支援您想要使用的 DApp,請點擊左上角的符號或主選單中的【瀏覽器】回到瀏覽器主頁。
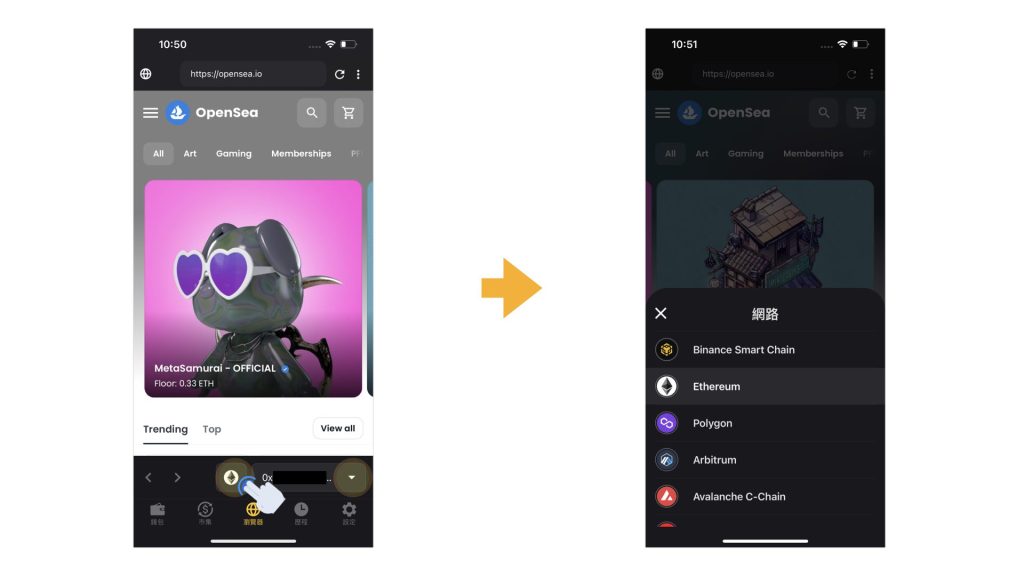
步驟 4. 因為每個 DApp 的設計不同,如果進入 DApp 的頁面後沒有自動請求連結錢包,請點選【Connect wallet】。每個 DApp 的【Connect wallet】位置一些差異,以 OpenSea 為例,點選主選單符號後就可以找到【Connect wallet】的按鈕。
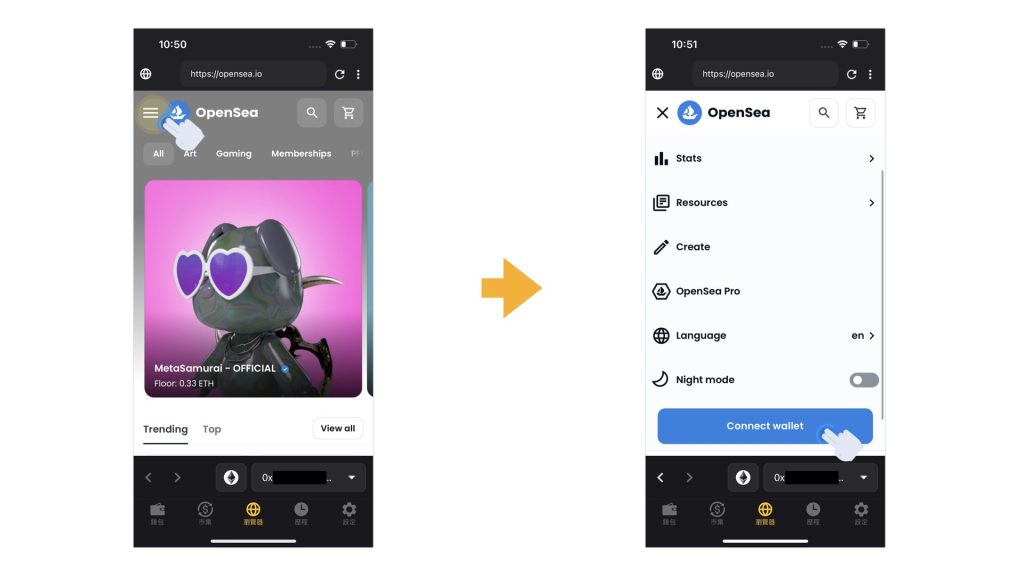
步驟 5. 請選擇 【MetaMask】而非 WalletConnect 進行連線,以免出現跳轉問題。
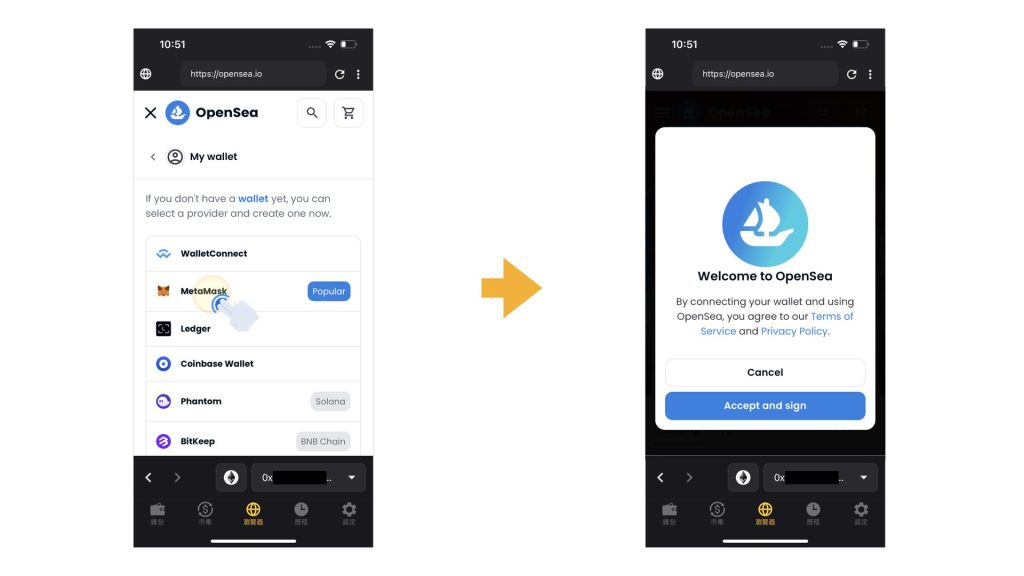
步驟 6. 接下來會跳出簽章驗證的要求,以確保您同意將錢包連接到該 DApp。若您使用冷錢包,請準備好 CoolWallet Pro/S。若您使用 CoolWallet HOT,您需要使用密碼或生物辨識功能驗證。按下【確認】後,會開始進行驗證流程。
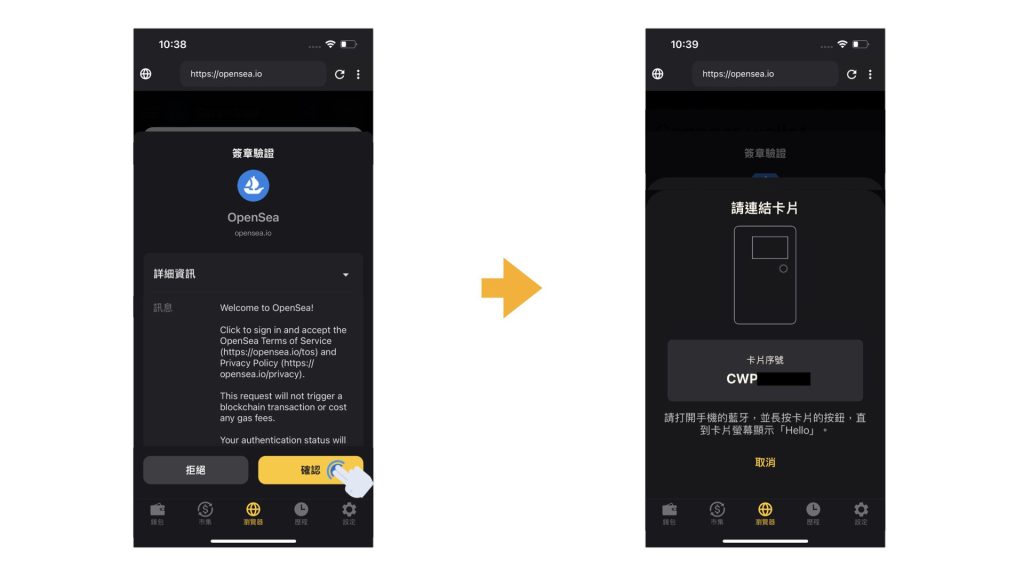
步驟 7. 連接冷錢包後,請依照指示按壓卡片上的按鈕直到簽章驗證成功。
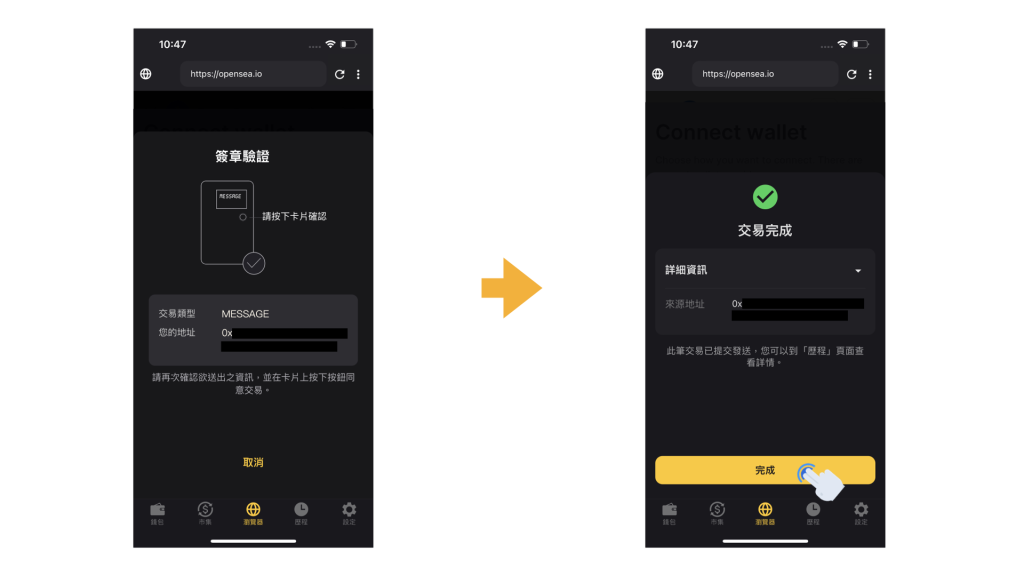
步驟 8. 成功連結錢包後,在 OpenSea 上就可以看到錢包的 OpenSea 帳戶資訊,開始管理您的 NFT 了。
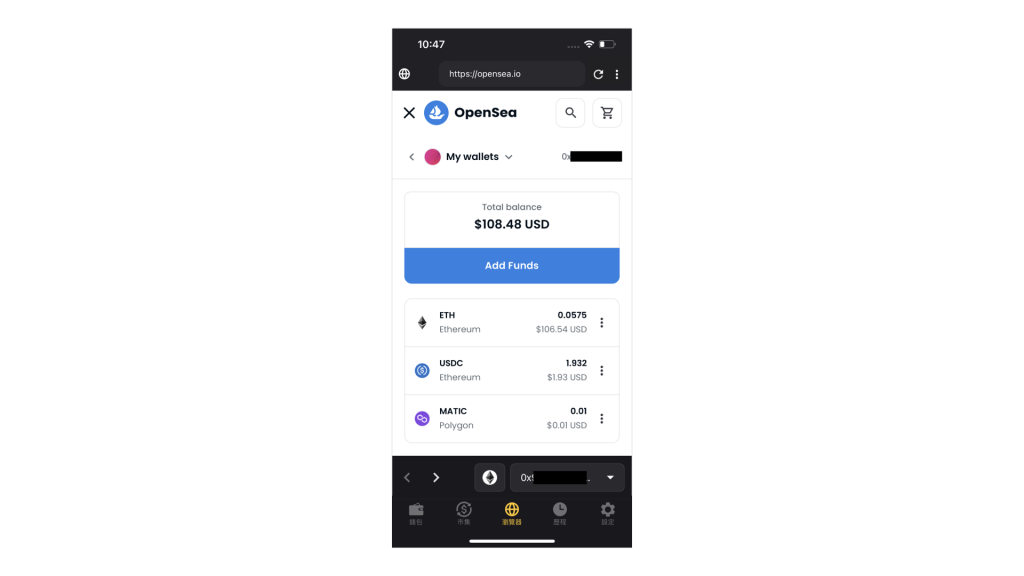
溫馨提醒 CoolWallet Web3 瀏覽器小技巧
- 點擊右上角的三個原點符號,會出現【分享主頁】、【回到瀏覽器主頁】選項。
- 點擊右上角的旋轉箭頭符號,可以重新整理頁面
- 點擊左上角的地球符號,也可以回到瀏覽器主頁
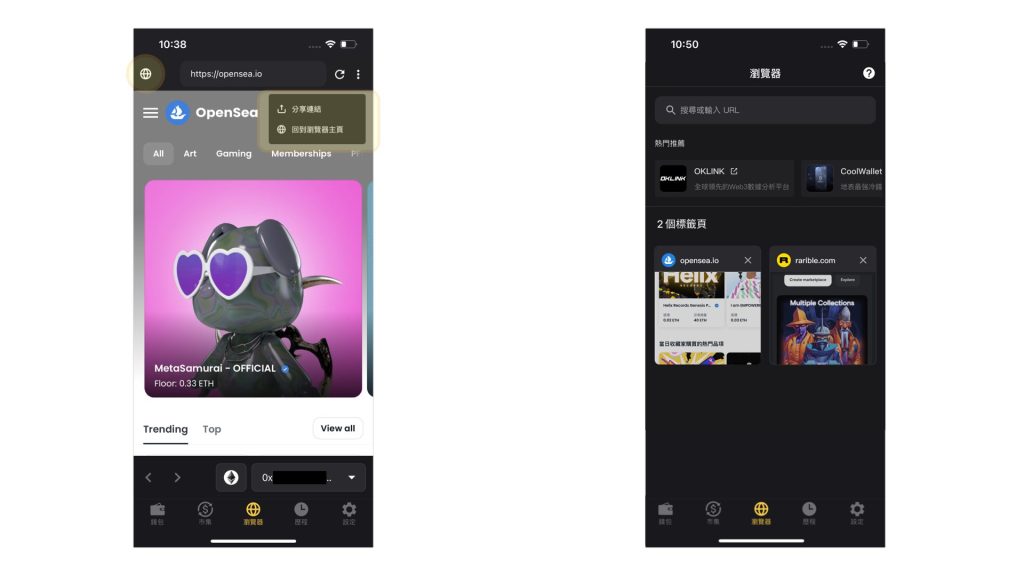
貼心功能
瀏覽的 DApp 會自動作為標籤頁在瀏覽器主頁,協助您更方便地管理 DApp。若您不希望該 DApp 出現在標籤頁,也可以點擊標頁頁右上方的【X】刪除標籤頁。